| 일 | 월 | 화 | 수 | 목 | 금 | 토 |
|---|---|---|---|---|---|---|
| 1 | 2 | 3 | 4 | |||
| 5 | 6 | 7 | 8 | 9 | 10 | 11 |
| 12 | 13 | 14 | 15 | 16 | 17 | 18 |
| 19 | 20 | 21 | 22 | 23 | 24 | 25 |
| 26 | 27 | 28 | 29 | 30 | 31 |
- form
- css selector
- 레이아웃
- Carousel
- input
- hover
- val()
- navbar
- setTimeout
- EventListner
- 이벤트 버블링
- margin
- 밀리초
- sass
- scss
- float : left
- togle
- transform
- vw
- TRANSITION
- css animation
- absolute
- bootstrap
- display:none
- JQuery
- position : fixed
- CSS
- Position
- z-index
- animate
- Today
- Total
Simple Is Best
23. [JavaScript] Hammer.js & 이미지 슬라이드 터치 기능 본문
이번 포스팅에서는 Hammer.js를 활용하여 터치 이미지 슬라이드 기능을 구현하는 방법에 대해서 알아보도록 하겠습니다.
우선 본 포스팅에서 목적으로 하는 이미지 슬라이드 터치 기능을 구현하기 위해서 이미지 슬라이더(Carousel) 에 대해서 알아야 합니다. 참고 부탁드립니다.
https://daterminal.tistory.com/61
12. [JS/JQuery] Carousel (이미지 슬라이더)
안녕하세요~ 이번 포스팅에서는 Carousel 에 대해서 알아보도록 하겠습니다. Carousel 이란? : '회전목마' 라는 뜻으로 이미지 슬라이더 (버튼을 누르면 다음 사진으로 슬그머니 넘어가는) 를 칭합니
daterminal.tistory.com
HTML
해당 HTML 에 대한 구조는 다음 이미지로 설명을 대체 하겠습니다.
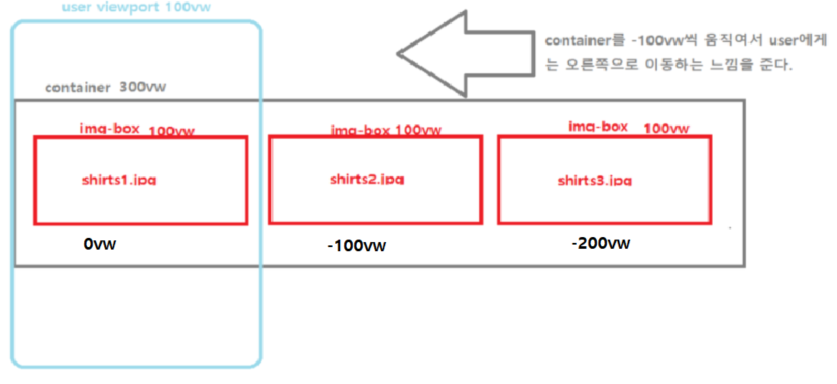
<div style='position: relative; overflow: hidden'>
<h4 class='text-center mt-4 product-pos'> Our Shirt Product</h4>
<!-- 넘치는 화면은 숨겨주는 기능 overflow:hidden -->
<div class='container-slide'>
<div class='wrap-img'>
<img src="../이미지파일/shirts1.jpg">
</div>
<div class='wrap-img'>
<img src="../이미지파일/shirts2.jpg">
</div>
<div class='wrap-img'>
<img src="../이미지파일/shirts3.jpg">
</div>
<div style='clear: both'></div>
</div>
<button class='btn-direct btn-left'>◀️</button>
<button class='btn-direct btn-right'>▶️</button>
</div>
CSS
.container-slide {
width: 300vw;
}
.transform-auto{
transition: transform 0.5s;
}
.wrap-img {
width: 100vw;
/* 상위 container가 width가 300vw임. viewport의 width의 100%를 차지하게 해주세요. */
float: left;
/* 왼쪽으로 나란히 정렬된다. */
padding: 200px;
}
.wrap-img img {
width: 100%;
}
.btn-direct {
position: absolute;
padding: 15px;
border: 1px solid #eee;
background-color: rgba(0, 0, 0, 0.7);
border-radius: 10px;
color: white;
}
.btn-right {
right: 0;
top: 50%;
}
.btn-left {
left: 0;
top: 50%;
}
.product-pos {
position: absolute;
top: 10%;
left: 38%;
}
오늘 구현할 Hammer.js 라이브러리에 대해서 공부해보도록 하겠습니다.
Hammer.js
이미지 슬라이더 터치 기능을 쉽게 구현 할 수 있게 해주는 JavaScript 라이브러리
궁극적으로 우리는 Hammer.js 에서 pan(터치) 이벤트 리스너를 사용할 것임
Hammer.js CDN 설치법
<!--hammer.js 연결-->
<script src="https://cdnjs.cloudflare.com/ajax/libs/hammer.js/2.0.8/hammer.min.js" integrity="sha256-eVNjHw5UeU0jUqPPpZHAkU1z4U+QFBBY488WvueTm88=" crossorigin="anonymous"></script>
Hammer.js 셋팅 방법
▷ 원하는 요소를 Hammer.js 에 등록하는 과정이다. 이해하려고 하지 말고 복사해서 붙여넣기 해서 사용하자.
▷ 주의 사항 : Hammer.js 를 사용하기 위해서 원하는 요소를 셀렉트 하기 위해서 JavaScript를 사용하자. JQuery 안먹힘!
▷ threshold : 이벤트가 실행되기 까지의 역치값, slide 기능 : Pan
var img = document.querySelectorAll('.slide-box img')[0];
var manager = new Hammer.Manager(img);
manager.add(new Hammer.Pan({ threshold: 0 }));
manager.on('pan', function(e){
//이미지1이 pan 되었을 때 실행할 코드
//우리가 코딩할 메인 코드영역 부분
})
e.deltaX
: pan 이벤트 리스너에 붙어서 유저가 얼마만큼 어디로 터치했는지 알 수 있는 기능입니다.
manager.on('pan',function(e){
console.log(e.deltaX); // 왼쪽 -> 오른쪽 : +(양수), 왼쪽 <- 오른쪽 : -(음수)
})
왼쪽에서 오른쪽으로 터치 할 시에는 음수(-) 가 콘솔창에 출력됨을 확인 할 수 있습니다.
오른쪽에서 왼쪽으로 터치 할 시에는 양수(+) 가 콘솔창에 출력됨을 확인 할 수 있습니다.
e.isFinal
: 유저가 터치를 하고 마우스에서 손가락을 뗐을 때의 시점을 잡을 수 있습니다.
오늘의 main 코드
첫번째 이미지에 대해서만 이미지 슬라이더를 구현해보도록 하겠습니다.
우선 manager변수는 1번째 img를 컨트롤 하는 역할을 합니다.
// 이미지 1을 터치할 때
manager.on('pan',function(e){
console.log(e.deltaX); // 왼쪽 -> 오른쪽 : +(양수), 왼쪽 <- 오른쪽 : -(음수)
// 오른쪽에서 왼쪽으로 스크린을 터치했을 때 (오른쪽 상품으로 넘어가야 함)
// 슬라이드 터치하는 동안에는 지연 없이 그냥 넘어가다가 사용자가 슬라이드 터치를 멈추면 자동으로 0.5초의 텀을 두고 자동으로 이동 한다.
// -> 이미지 2로 넘어가야 함
if (e.deltaX < 0){ // 왼쪽 <- 오른쪽
$('.container-slide').css('transform', 'translateX(' + e.deltaX + 'vw)');
// 어느정도 user 가 터치 이후에 손을 떼면 0.5초에 걸쳐서 서서히 자동으로 다음 물건으로 이동하게 해주는 코드
// transform-auto에는 transition : transform 0.5s; 가 추가 되어 있다.
// 0.5초 이후에 바로 클래스를 제거하여 다음 유저의 터치에 지연이 없도록 setTimeout을 사용.
if(e.isFinal){ // e.isFinal : user가 클릭하고 손가락을 떼었을 이벤트를 알려준다.
$('.container-slide').addClass('transform-auto');
$('.container-slide').css('transform', 'translateX(-100vw)');
setTimeout(()=>{
$('.container-slide').removeClass('transform-auto');
},500)
}
}
})
오늘의 main 코드
첫번째 이미지에 대해서만 이미지 슬라이더를 구현해보도록 하겠습니다.
우선 manager변수는 1번째 img를 컨트롤 하는 역할을 합니다.
// 이미지 1을 터치할 때
manager.on('pan',function(e){
console.log(e.deltaX); // 왼쪽 -> 오른쪽 : +(양수), 왼쪽 <- 오른쪽 : -(음수)
// 오른쪽에서 왼쪽으로 스크린을 터치했을 때 (오른쪽 상품으로 넘어가야 함)
// 슬라이드 터치하는 동안에는 지연 없이 그냥 넘어가다가 사용자가 슬라이드 터치를 멈추면 자동으로 0.5초의 텀을 두고 자동으로 이동 한다.
// -> 이미지 2로 넘어가야 함
if (e.deltaX < 0){ // 왼쪽 <- 오른쪽
$('.container-slide').css('transform', 'translateX(' + e.deltaX + 'vw)');
// 어느정도 user 가 터치 이후에 손을 떼면 0.5초에 걸쳐서 서서히 자동으로 다음 물건으로 이동하게 해주는 코드
// transform-auto에는 transition : transform 0.5s; 가 추가 되어 있다.
// 0.5초 이후에 바로 클래스를 제거하여 다음 유저의 터치에 지연이 없도록 setTimeout을 사용.
if(e.isFinal){ // e.isFinal : user가 클릭하고 손가락을 떼었을 이벤트를 알려준다.
$('.container-slide').addClass('transform-auto');
$('.container-slide').css('transform', 'translateX(-100vw)');
setTimeout(()=>{
$('.container-slide').removeClass('transform-auto');
},500)
}
}
})
코드 해석
if (e.deltaX < 0){ // 왼쪽 <- 오른쪽
$('.container-slide').css('transform', 'translateX(' + e.deltaX + 'vw)');
if(e.isFinal){
$('.container-slide').addClass('transform-auto');
$('.container-slide').css('transform', 'translateX(-100vw)');
setTimeout(()=>{
$('.container-slide').removeClass('transform-auto');
},500)
}
}
▷ e.deltaX를 통해서 유저가 어느 방향으로 터치하는지 감지한다. 만약, 음수라면 오른쪽에서 왼쪽으로 터치 슬라이드 한 것이므로 user가 터치슬라이드 한 만큼만 이동해준다.
▷ 만약 user가 슬라이드가 끝났다면 터치한 방향의 다음 물건을 자동으로 띄우기 위한 코드를 작성한다.
하지만, 여기서 손가락을 바로 떼자마자 다음 물건으로 이동하는 것을 방지하기 위해서 .transform-auto 에 transition 속성을 추가하여 천천히 이동하게끔 만들어준다.
▷ transition : transform 0.5s 를 통해서 자동으로 이동한 이후에 다음 터치에 대비하기 위해서 바로 해당 속성을 제거해 주어야 한다. 따라서 0.5초 후에 removeClass를 제거하기 위해 setTimeout 을 사용하였다.
'JavaScript & JQuery' 카테고리의 다른 글
| 24. [JavaScript] setTimeout (0) | 2021.08.09 |
|---|---|
| 22. [jQuery] Scroll Animation - 2 (0) | 2021.08.09 |
| 21. [jQuery] AJAX (0) | 2021.08.07 |
| 20. ready, load 이벤트 리스너 (0) | 2021.08.07 |
| 19. [JavaScript] sort, map, filter, spread operator (0) | 2021.08.06 |

